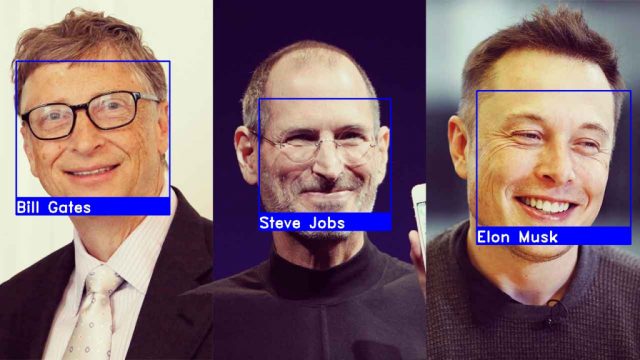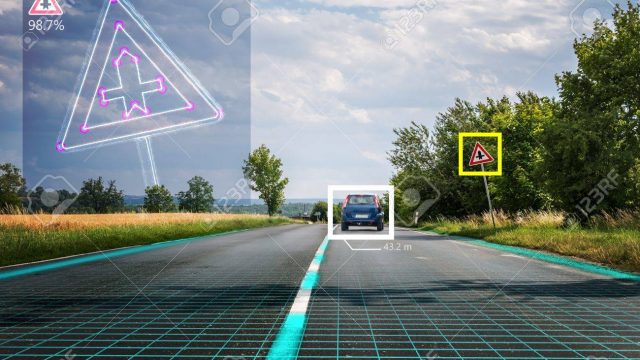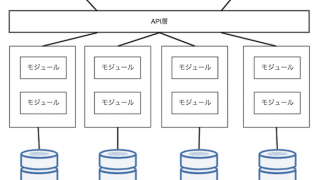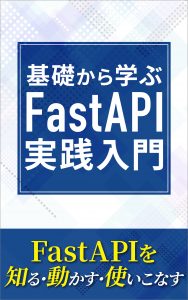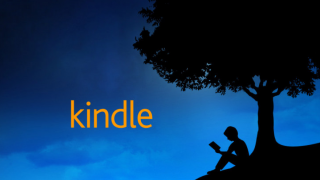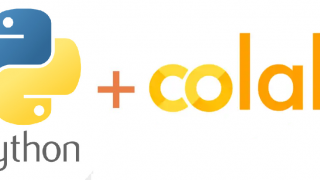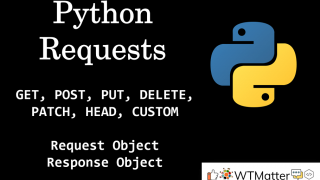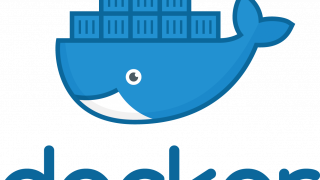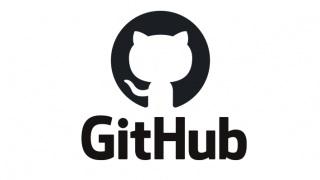Google Colaboratoryとは?
ブラウザ上でPythonプログラムやJypter Notebookを書けるようにするものです。
何と言っても特質するべきは、GPUを無料で使用できる点です。
更に、機械学習や深層学習に必要なライブラリがデフォルトでインストールされているので、誰しもが経験したことのある環境構築の一環であるCUDA・CUDNNのインストール箇所で躓くことが無く即座にGPU環境で試すことができます。
足りないライブラリについても、適宜pipを使用してインストール可能です。
最近、GPUの種類がK80からP100に変更になりましたが、あまり気にせず新しいものが使用できるようになった程度の認識で大丈夫です。
以後、Google ColaboratoryをColabと表記します。
使い方
まず、下記のURLにアクセスしてください。
https://colab.research.google.com/?hl=ja
初めてアクセスされた方は、次のような画像が表示されると思いますので、
右上のログイン画面から、googleアカウントでログインしてください。
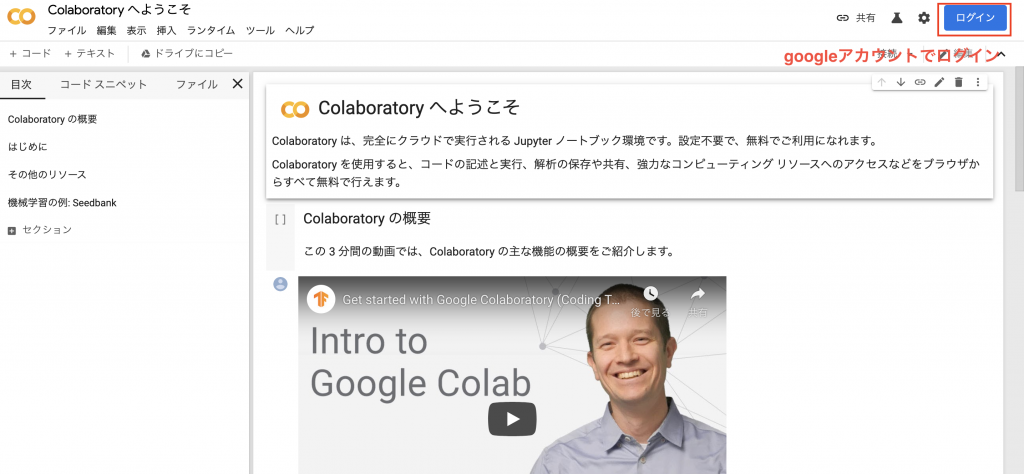
ログインができたら、メニューから「ファイル」=>「python3の新しいノートブック」を選択して、.ipythonファイルを作成しましょう。
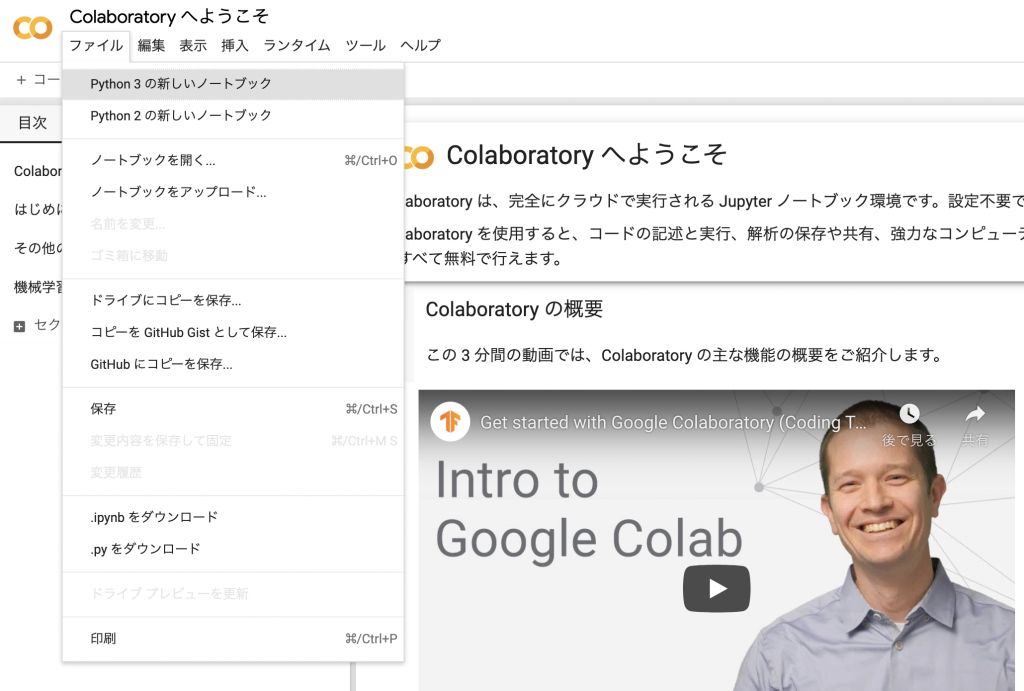
そうすると、別タブでお馴染みのjupyter notebookとほぼ同様な画面が表示されます。
基本的な機能(ファイル名の変更方法など)は、Jupyterと一緒ですが、一部Colab特有の操作があります。
デフォルトの状態では、GPUを使える環境にないので、GPUを使えるようにします。
次の画像のように、メニューから「ランタイム」=>「ランタイムのタイプを変更」をクリックします。
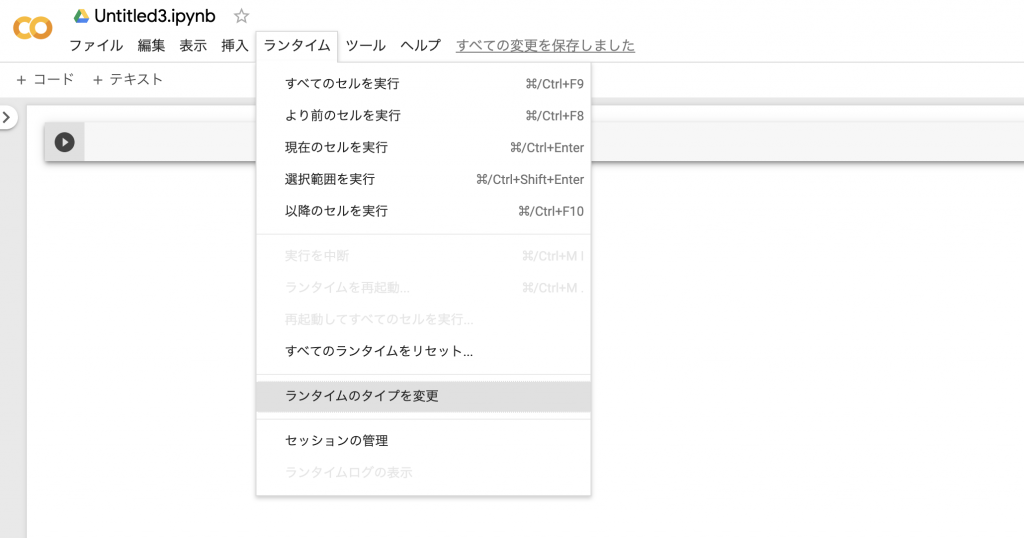
そうすると、次のようにモーダルウィンドウでpythonのバージョン(ランタイムのタイプ)と「ハードウェアのアクセラレータ」が表示されます。pythonの2系を使いたい方は、ランタイムのタイプを変更してください。ここで一番重要なのが「ハードウェアのアクセラレータ」の選択です。デフォルトは、Noneになっているため、CPUのみでしか処理が行われない設定になっています。ここで、GPUとTPUがありますが、初めての方はGPUを選択してください。TPUはGoogleが開発しているGPUで、Tensolflowで使用するように設計されているのと、書き方が通常と異なったりしますので、予期せぬエラーが出ることがあります。
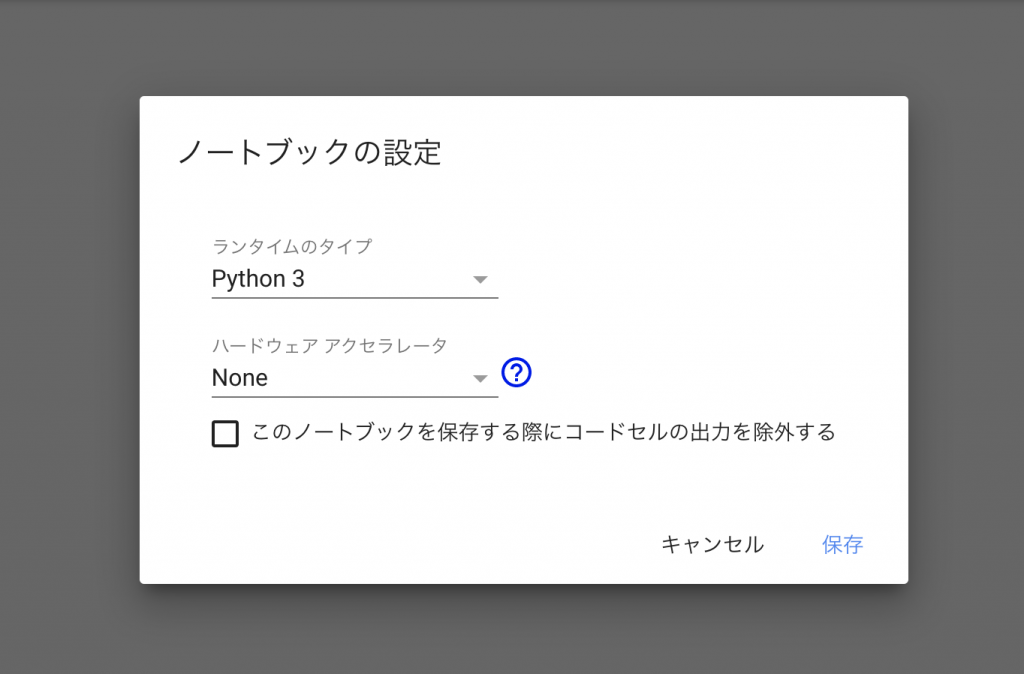
ここまでで、ColabでGPUを使用する設定が完了しました。
ここで作成したファイルがどこに保存されるかと言うと、Googleドライブのマイドライブ内に「Colab Notebooks」フォルダが自動的に作成されその中に、保存されます。
保存先を変更することも自身で設定可能ですので、気になる方は調べてみてください。
注意点
・Colabは12時間で強制的に接続が切れますので、長時間の学習が必要なものには向きません(何かしらの操作をしてても問答無用で切れます)。
・何も操作しなかった場合には、90分でセッションが切れますので、再度最初から実行が必要になります。
実はこれを回避する方法として、Seleniumを使用するれば可能になりますが、ここでは解説しません。
これらの制限があると言えども、GPUを無料で使用できるのはありがたいです。