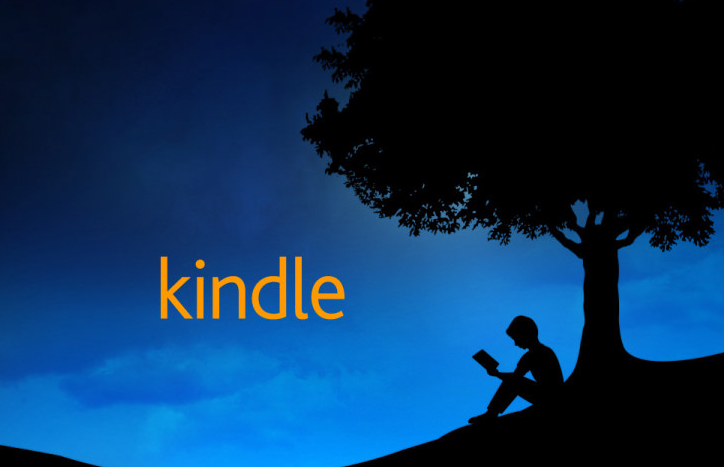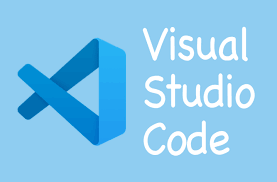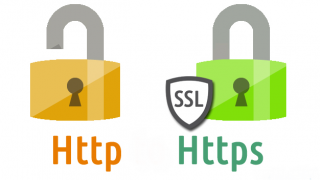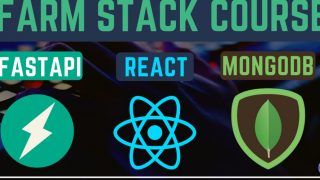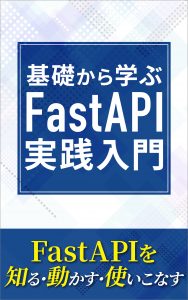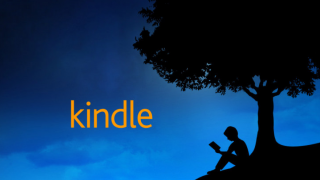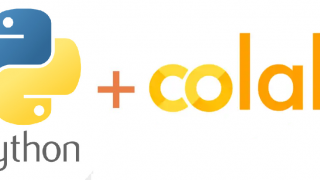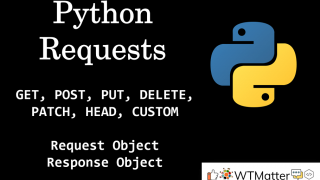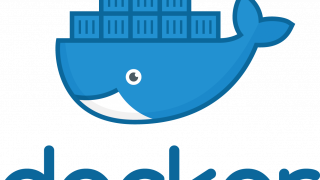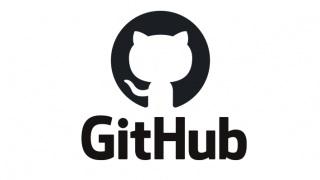- Kindleアプリをインストール
- PDFに変換するソフトとプラグインをインストール
- calibre
- DeDRM_tools
- PDFに変換
- 注意点
※ OSをアップデートしてKindleアプリが最新のものになっていると変換できないようです
Mac環境で行っていますが、windowsでも可能です。むしろwindows環境の方が安定します。
AmazonサイトからKindleアプリをダウンロードしてインストール
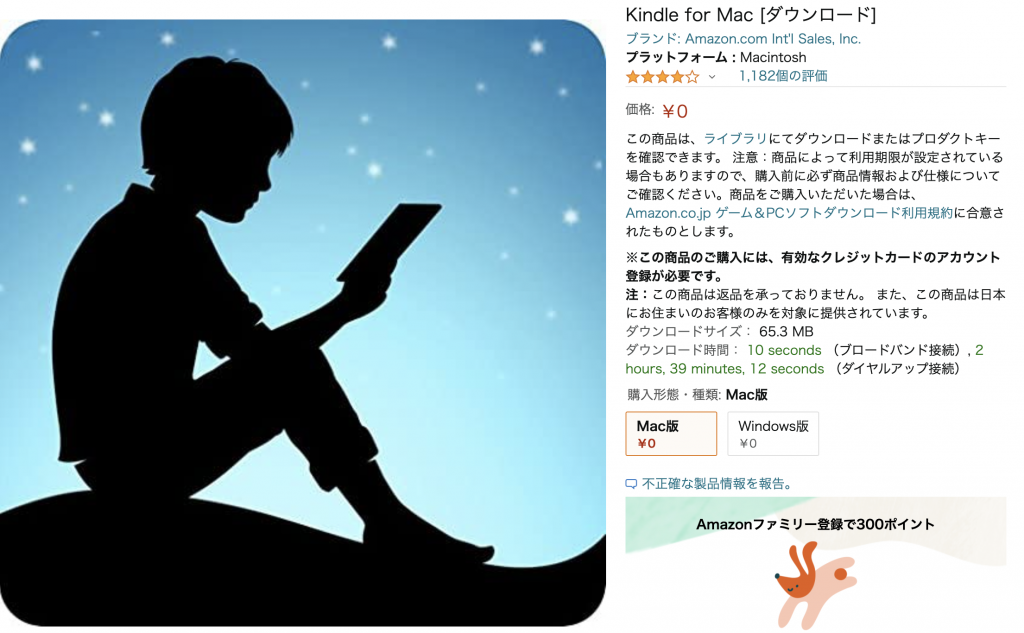
kindleアプリを開くと、amazonアカウントとの同期を求められますので、指示に従ってamazonアカウントを入力します。
そうすると、今まで購入してきた一覧が表示されます。
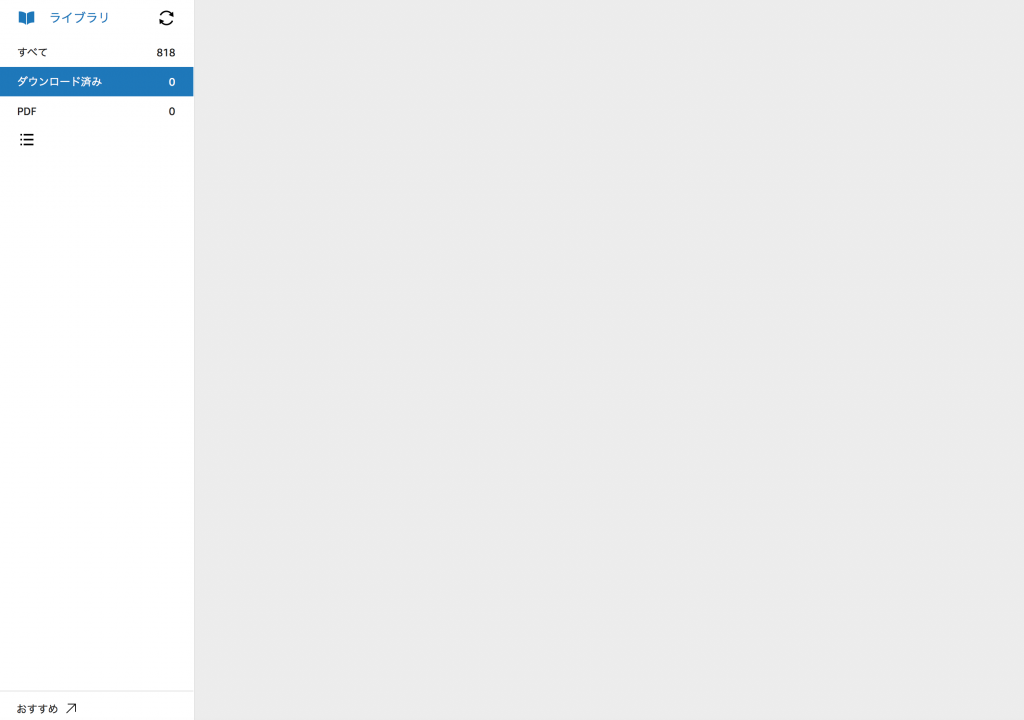
今回必要なのはダウンロード済みタブに書籍があることです。
なのでPDF書籍をダウンロードしておきます。今回は大学4年間の統計学が10時間で学べるをPDF化していきます。
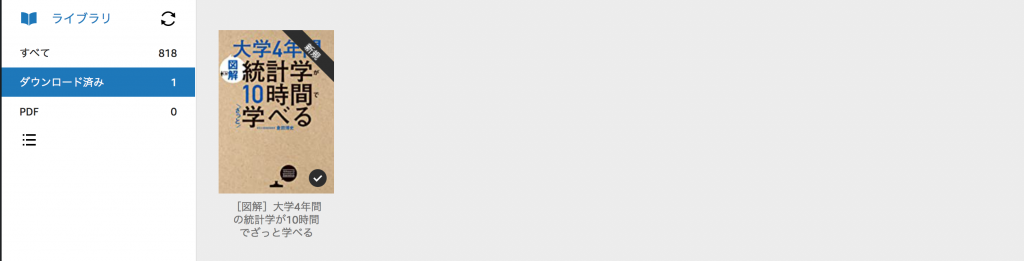
ソフトウェアとプラグインのインストール
次にソフトウェアとプラグインを導入していきます。
https://calibre-ebook.com/download
にアクセスし、自身の環境に合わせたOSを選択してください。
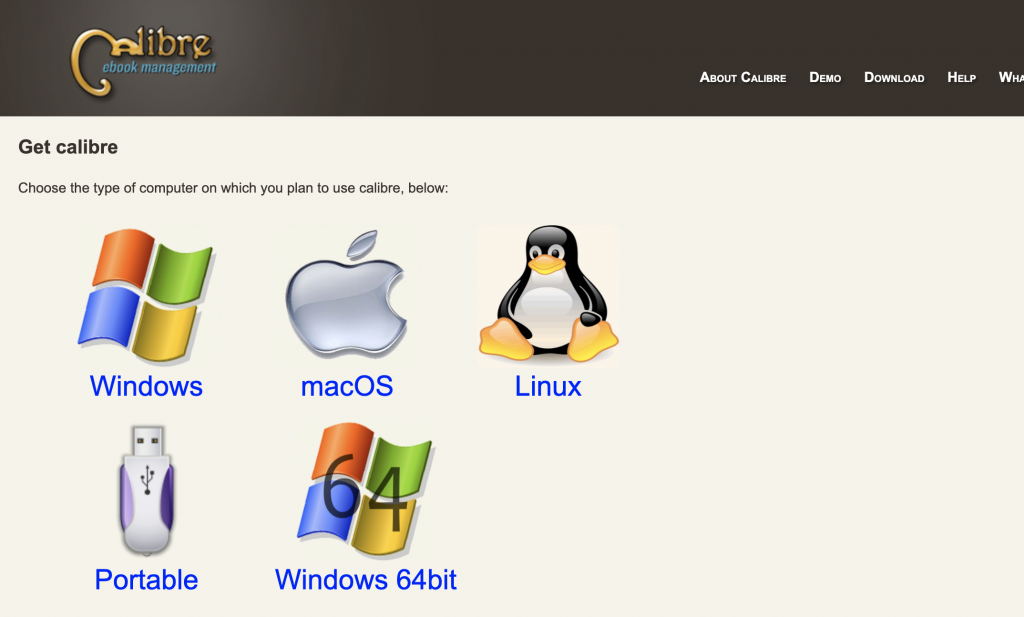
サイト自体は英語表記ですが、アプリは日本語で使うことができるので操作性については心配いりません。
セットアップはデフォルトのまま進めていきましょう
続いて、プラグインをインストールしていきます。
https://github.com/apprenticeharper/DeDRM_tools/releases
にアクセスして最新バージョンのものをダウンロードします。
ダウンロード後、解凍しておきます。
calibreアプリを起動させ、設定から先程ダウンロードしたプラグインを読み込ませに行きます。
設定タブから設定をクリックします。

プラグインを選びます。
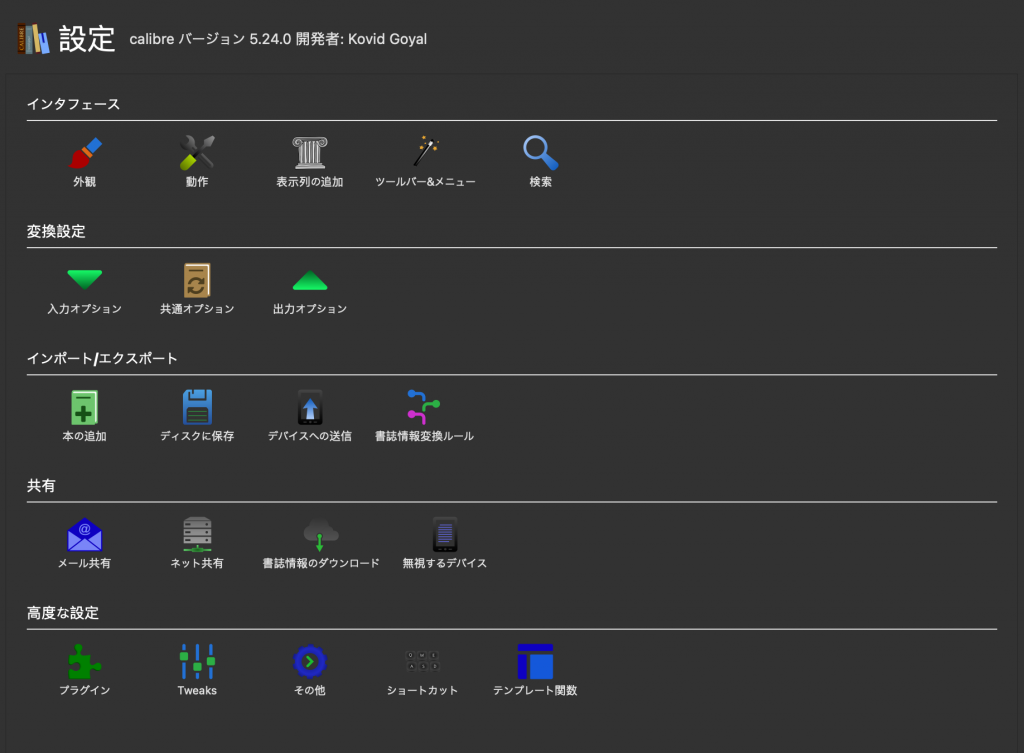
下部のファイルからプラグインを読み込むを選択
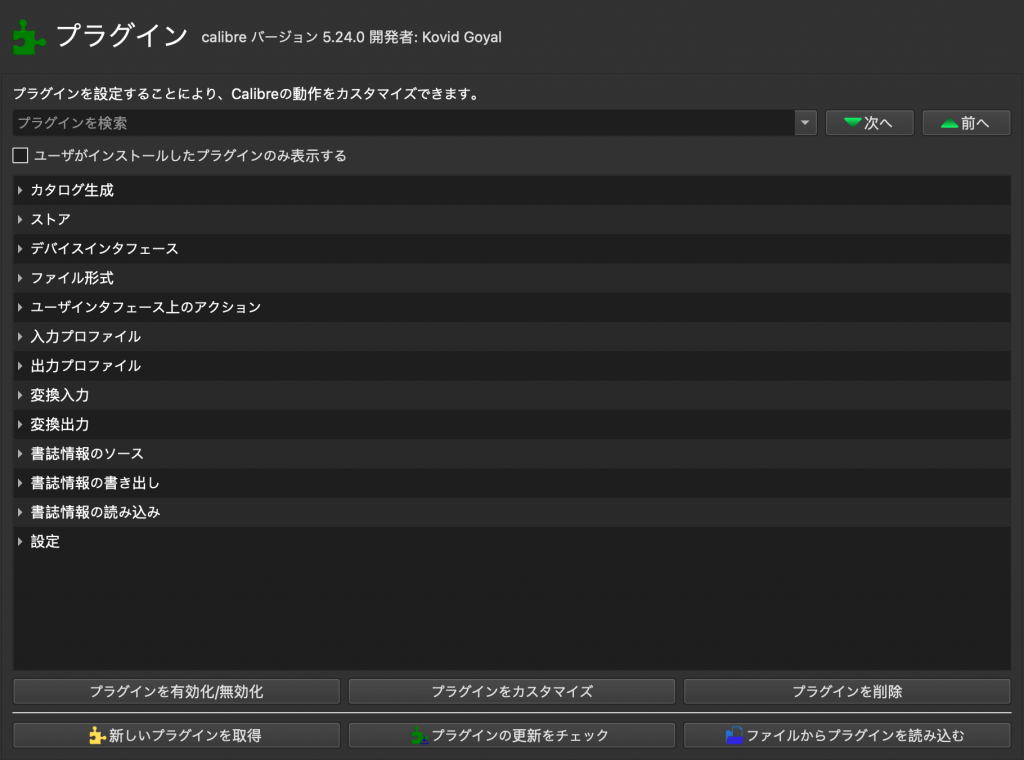
先程解凍したファイルの中からDeDRM_plugin.zipを選びます。
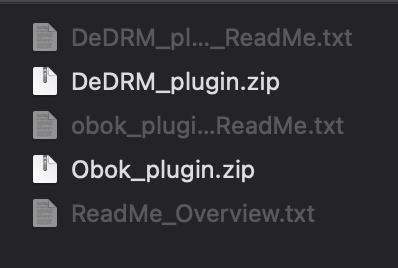
ファイル形式の一覧に表示したら、適応をクリックし、アプリを再起動すれば全ての設定は完了です。
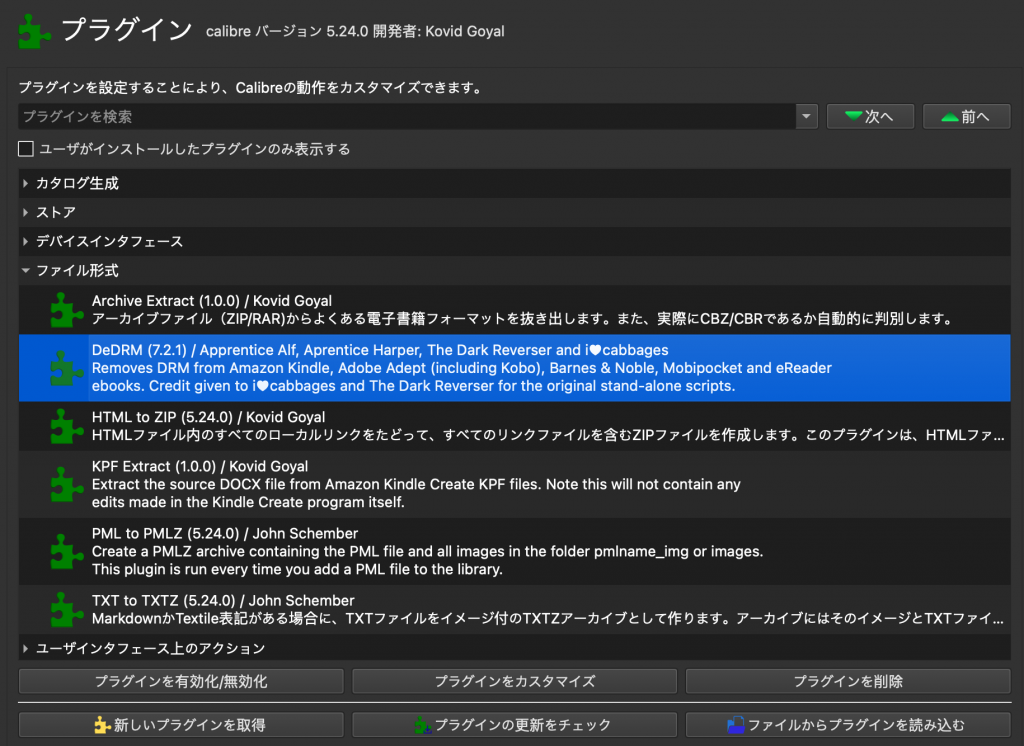
kindleの書籍ファイルの保存場所の確認
kindleアプリでダウンロードしたファイルを表示していきます
Kindleを開き、メニューバーの「Kindle」>「設定」を選択します。
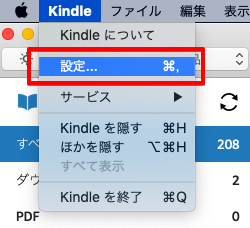
「コンテンツフォルダ」の項目から、書籍ファイルの保存場所を確認
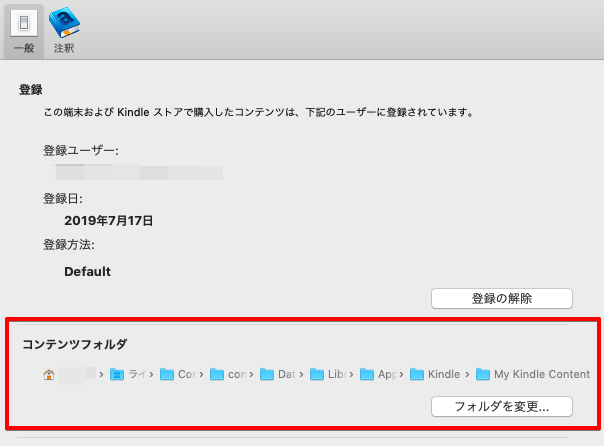
finderなどで表示後、ドラック&ドロップなどでcalibreにもっていき、
本を変換のメニューをクリックして出力したい形式(今回はPDF)を選んでOKを押せば完了です。